30/06/2025 11:00 473

Internet đang ngày càng chiếm vị thế quan trọng trong cuộc sống. Trẻ em trên thế giới nói chung và trẻ em Việt Nam nói riêng đã được tiếp cận với internet từ rất sớm. Trẻ em có độ tuổi càng lớn thì các nhu cầu sử dụng internet ngày càng cao để phục vụ nhu cầu học tập, giải trí, kết nối bạn bè…
Theo Báo cáo hiện trạng về Ngăn chặn hành vi gây tổn hại ở Việt Nam của tổ chức UNICEF cho thấy: Việt Nam có 24,7 triệu trẻ em (chiếm 25% dân số) và 2/3 số này dùng internet. Tỷ lệ dùng internet gia tăng theo độ tuổi: trẻ em từ 12-13 tuổi (82%); trẻ em từ 14-15 tuổi (93%). Điều này chỉ ra rằng mức độ tham gia các hoạt động trên không gian mạng của trẻ em ở Việt Nam là rất lớn, sự gia tăng sử dụng internet càng nhiều đồng nghĩa với việc tăng nguy cơ mất an toàn an ninh mạng.
Nhằm tăng cường nhận thức, kiến thức về an toàn khi sử dụng Internet, để bảo vệ trẻ em Việt Nam trước những rủi ro tiềm ẩn trên không gian mạng, mạng lưới ứng cứu, bảo vệ trẻ em trên môi trường mạng (VN-COP) giới thiệu chuỗi bài viết Hướng dẫn kỹ năng cơ bản để sử dụng internet an toàn.
MỘT SỐ BIỆN PHÁP BẢO VỆ CÁC THIẾT BỊ CÓ KẾT NỐI INTERNET (MÁY TÍNH, ĐIỆN THOẠI)
Sử dụng phần mềm có bản quyền, cài đặt phần mềm diệt virus: Việc trẻ em sử dụng các thiết bị có kết nối internet (máy tính, điện thoại) mà không sử dụng phần mềm có bản quyền, không cài đặt phần mềm diệt virus làm hệ thống dễ nhiễm mã độc, tạo cơ hội cho tin tặc tấn công diện rộng, đánh cắp dữ liệu và thông tin bảo mật.
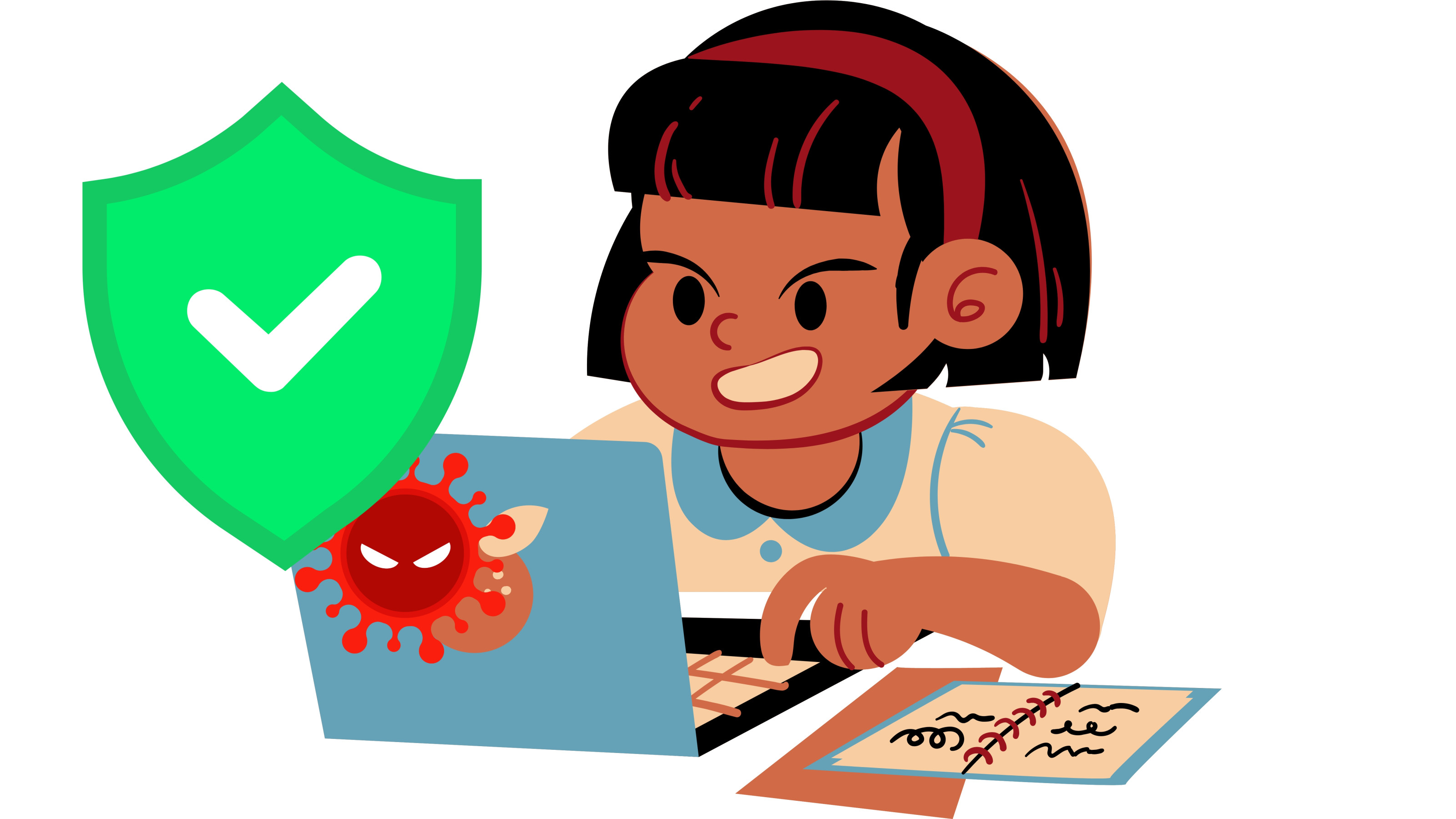
Kích hoạt Firewall (tường lửa): Tường lửa giúp tạo nên một hàng rào bảo vệ máy tính của trẻ trước những nguy hại từ môi trường internet. Chỉ cần trẻ tắt tường lửa đi trong một vài phút cũng có thể làm gia tăng nguy cơ máy tính của trẻ bị xâm hại bởi những mối nguy hiểm trực tuyến.
Kích hoạt tường lửa trên Windows
Trên hệ điều hành Windows, có thể kích hoạt tường lửa bằng cách truy cập chức năng Windows Defender Firewall trong Control Panel. Sau đó, lựa chọn “Turn Win-dows Firewall on or off” để thực hiện việc kích hoạt. Tiếp tục chọn “Turn on…” và tùy chọn bên dưới để kích hoạt. Các bước thực hiện cụ thể như sau:
Bước 1: Tại thanh Tìm kiếm, nhập Control Panel, sau đó nhấn chọn vào
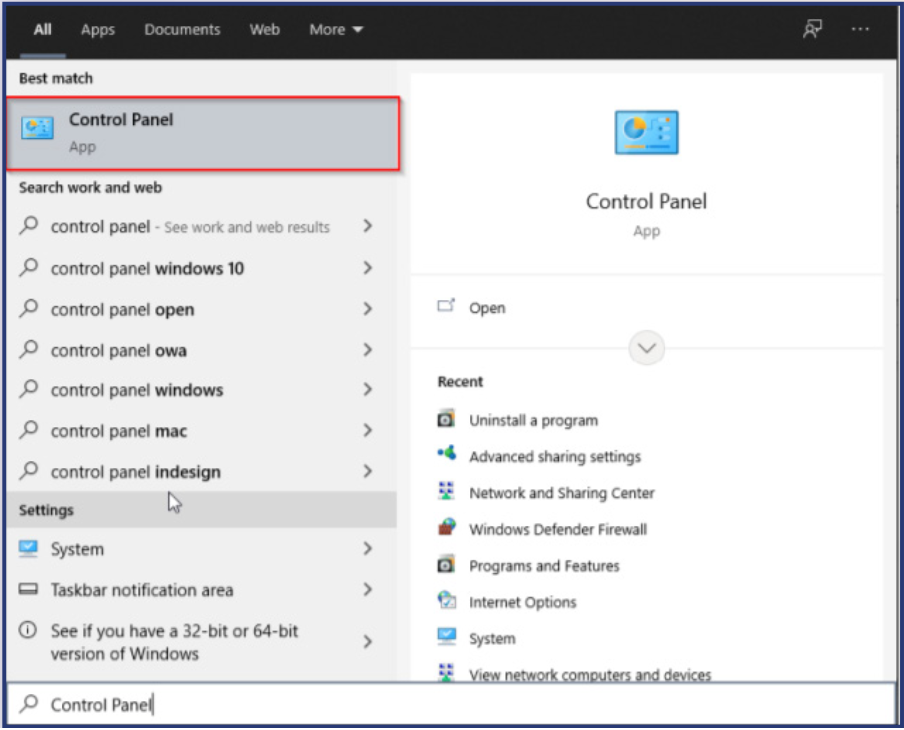 Bước 2: Sau đó tại giao diện tiếp theo, nhấn chọn “System and Security”
Bước 2: Sau đó tại giao diện tiếp theo, nhấn chọn “System and Security”
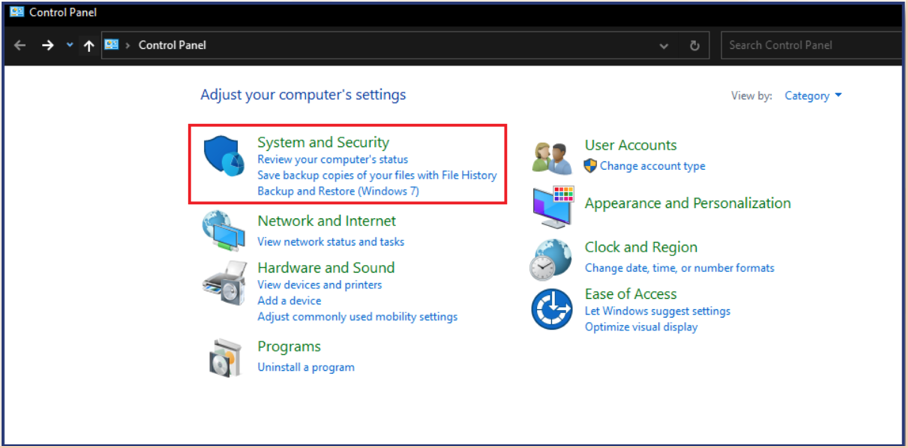 Bước 3: Chọn tiếp vào mục “Windows Defender Firewall”
Bước 3: Chọn tiếp vào mục “Windows Defender Firewall”
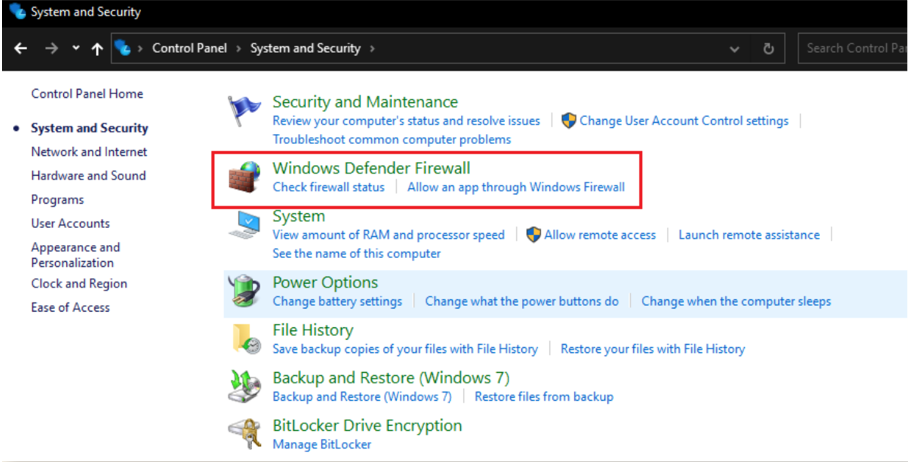 Bước 4: Chọn “Turn Windows Defender Firewall on or off” ở bên trái màn hình
Bước 4: Chọn “Turn Windows Defender Firewall on or off” ở bên trái màn hình
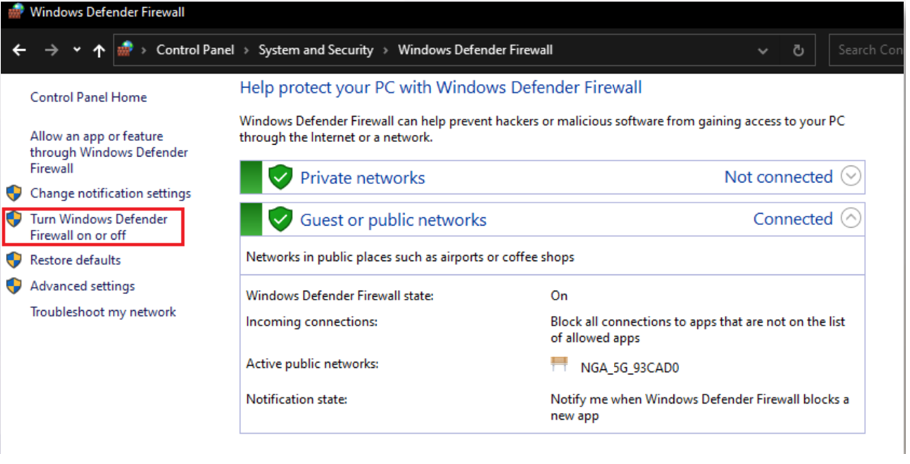 Bước 5: Lựa chọn bật tường lửa và nhấn vào mục OK để hoàn tất cài đặt
Bước 5: Lựa chọn bật tường lửa và nhấn vào mục OK để hoàn tất cài đặt
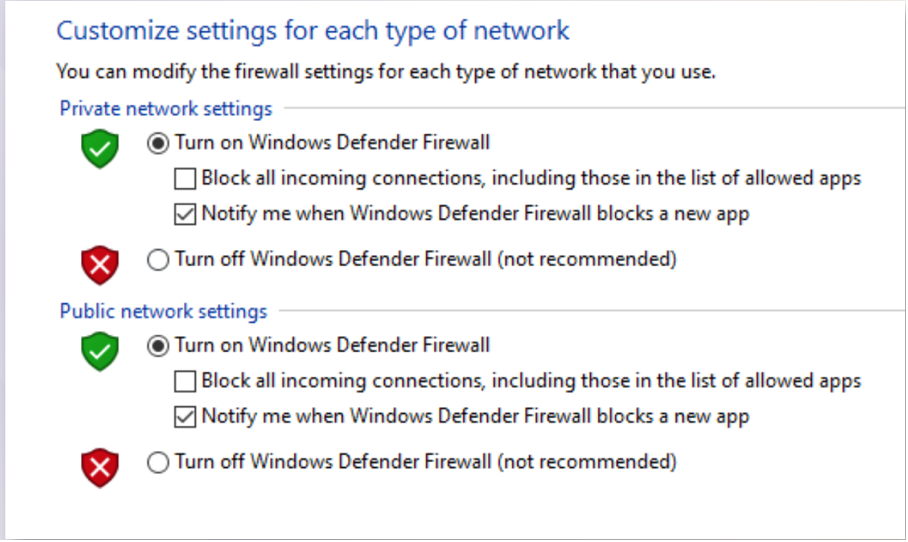
Kích hoạt tường lửa trên MacOS: Hệ điều hành MacOS có tường lửa nhưng mặc định không bật. Để kích hoạt tường lửa thực hiện như sau:
Bước 1: Vào System Preferences -> Security & Privacy -> Nhấp chọn Firewall
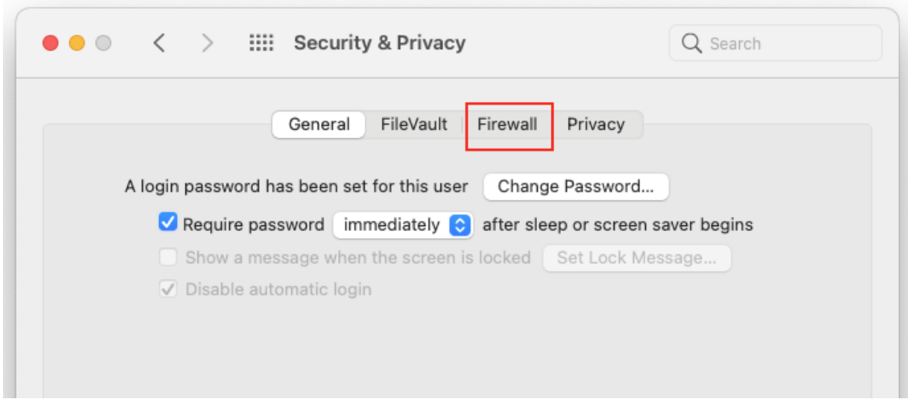 Bước 2: Nhấp vào ổ khóa ở dưới cùng -> Nhập thông tin đăng nhập -> Turn on Firewall
Bước 2: Nhấp vào ổ khóa ở dưới cùng -> Nhập thông tin đăng nhập -> Turn on Firewall
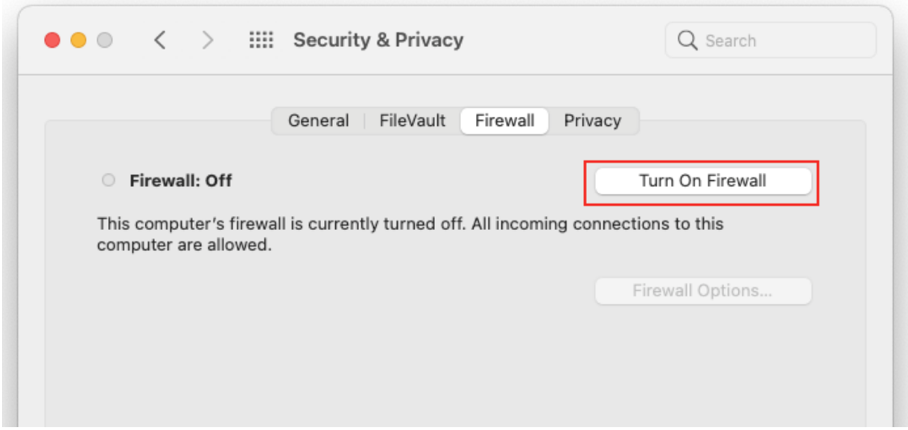 Nhấp vào Firewall Options nếu bạn muốn điều chỉnh cài đặt tường lửa
Nhấp vào Firewall Options nếu bạn muốn điều chỉnh cài đặt tường lửa
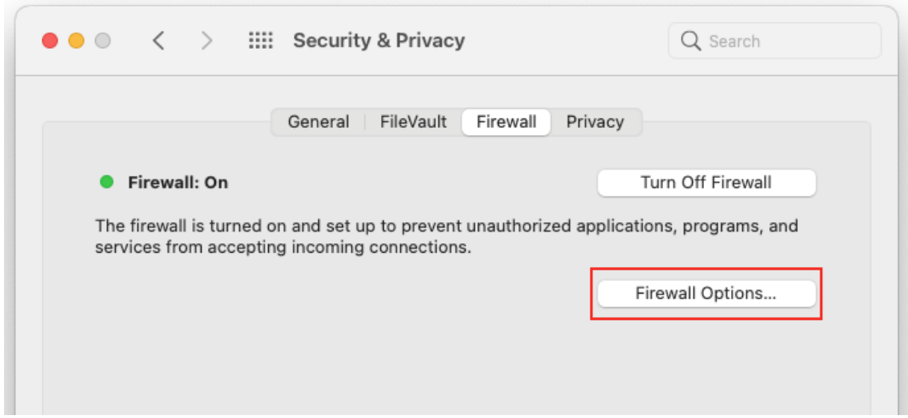
Tắt tính năng chia sẻ file, folder hay máy in trên máy tính dùng hệ điều hành Windows 10
Bước 1: Tại mục tìm kiếm trên máy tính vào “Control Panel”
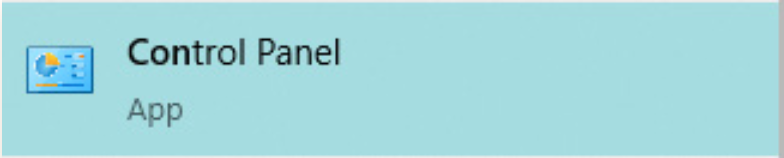 Bước 2: Tại đây, chọn “Network and Internet”
Bước 2: Tại đây, chọn “Network and Internet”
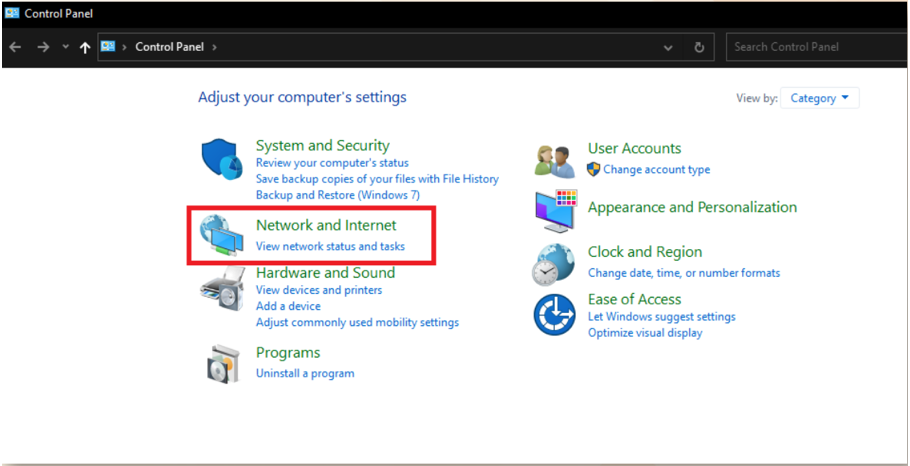 Bước 3: Chọn “View network status and tasks”
Bước 3: Chọn “View network status and tasks”
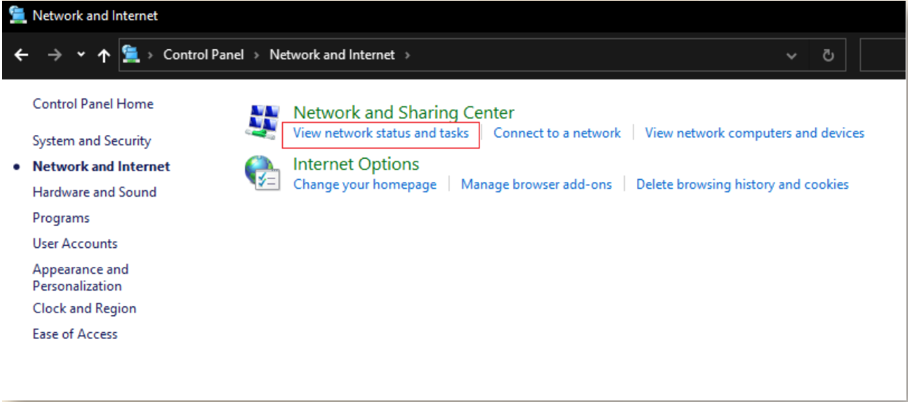
Bước 4: Chọn “Change advance sharing settings” sau đó click chọn “Turn off file and printer sharing” và cuối cùng “Save changes” để lưu lại.
GIỚI HẠN VỀ THỜI GIAN TIẾP XÚC VỚI MÀN HÌNH ĐIỆN THOẠI
Trong thời đại kỹ thuật số phát triển, thời gian trẻ sử dụng thiết bị điện tử đã trở thành nỗi lo thường trực của nhiều gia đình. Các bậc phụ huynh được khuyên rằng nên hết sức lưu ý đến việc này, cần phải đặt ra thời gian sử dụng điện thoại cho trẻ, nhằm hạn chế tối đa những ảnh hưởng tiêu cực đến bé.
Tổ chức Y tế Thế giới (WHO) khuyến cáo: trẻ dưới 1 tuổi không nên tiếp xúc với màn hình điện tử, trẻ từ 2-5 tuổi chỉ nên xem tối đa 1 giờ mỗi ngày những chương trình được cha mẹ kiểm duyệt. Trẻ em và thanh thiếu niên sử dụng thiết bị vượt quá 4-5 lần số thời gian quy định, sẽ gây ra những hậu quả nghiêm trọng, có thể đe dọa cuộc sống các em.
Để giới hạn thời gian tiếp xúc với màn hình điện thoại, Sở Thông tin và Truyền thông giới thiệu một số cách làm sau:
Đối với thiết bị điện thoại dùng hệ điều hành iOS: iOS là hệ điều hành trên các thiết bị di động của Apple gồm: iPhone, các mẫu iPad và iPod Touch.
Bước 1: Vào mục “Cài đặt”, chọn “Thời gian sử dụng”, chọn “Giới hạn ứng dụng” để đặt giới hạn thời gian sử dụng cho các ứng dụng của trẻ.
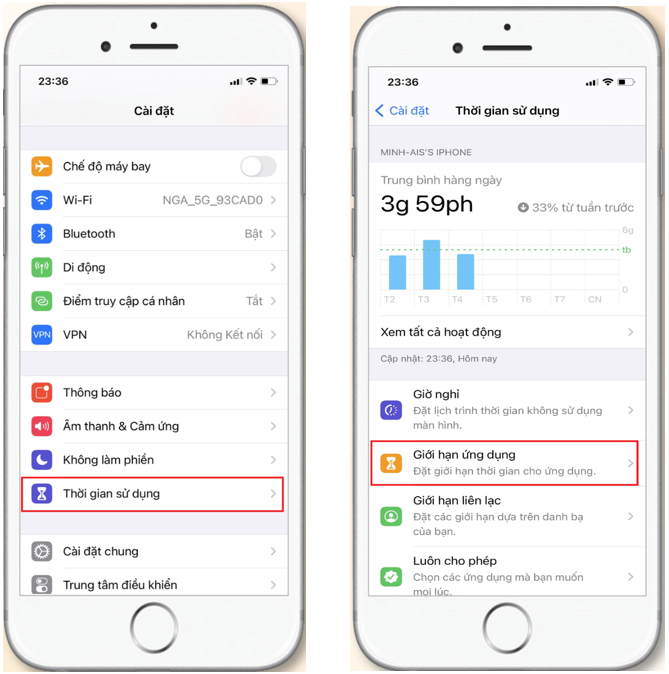
Bước 2: Bấm vào “Thêm giới hạn” chọn danh mục các ứng dụng muốn giới hạn thời gian rồi chọn “Tiếp”
Bước 3: Lựa chọn thời gian giới hạn sử dụng phù hợp cho các ứng dụng này và chọn thêm
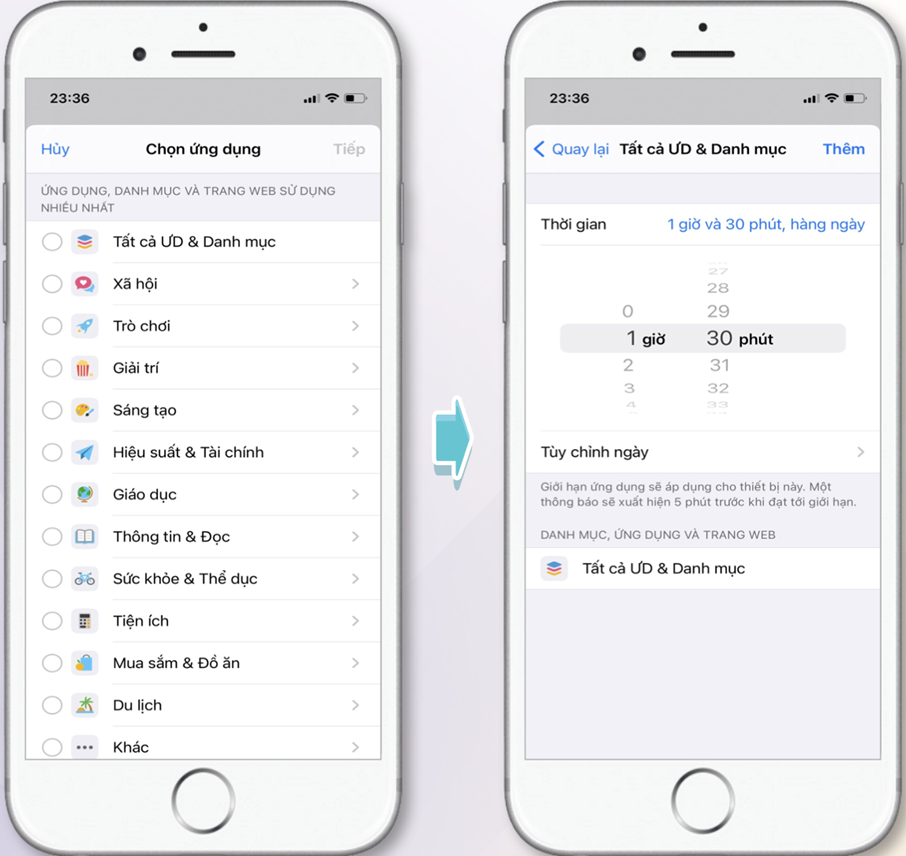 Lưu ý: Khi muốn tắt “Giới hạn ứng dụng” bạn chỉ cần gạt phím tắt sang bên trái.
Lưu ý: Khi muốn tắt “Giới hạn ứng dụng” bạn chỉ cần gạt phím tắt sang bên trái.
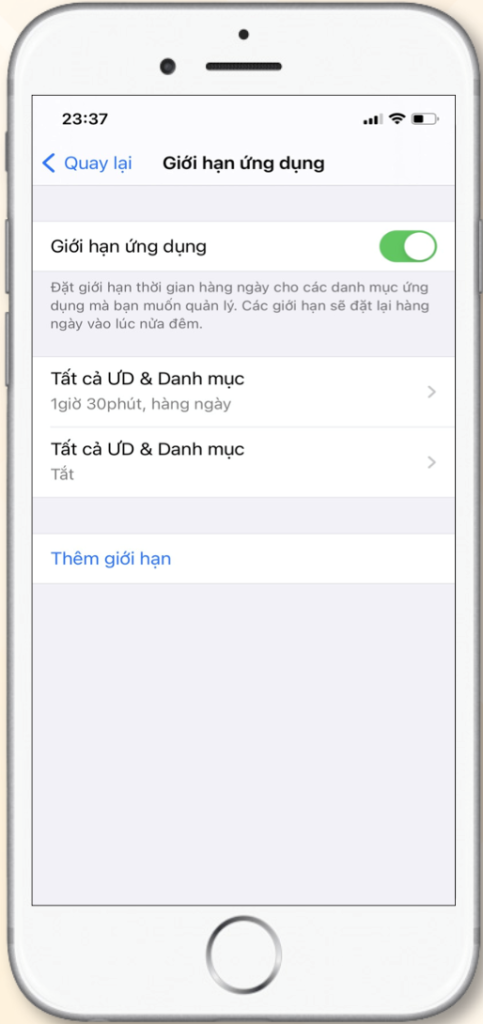
Đối với hệ điều hành Android: Android là một hệ điều hành được thiết kế dành cho các thiết bị di động của Samsung, Xiaomi, OPPO, Nokia, OnePlus, Huawei, Sony, Vivo… Dưới đây là các bước giới hạn thời gian tiếp xúc đối với màn hình của trẻ trên thiết bị Samsung.
Bước 1: Vào ứng dụng “Cài đặt”, kéo xuống dưới và chọn tính năng Digital Wellbeing, trong một vài giao diện ứng dụng cài đặt khác nó sẽ có tên là “Cân bằng kỹ thuật số”
Bước 2: Để giới hạn thời gian sử dụng ứng dụng của trẻ trên Android bạn hãy bấm vào “Trang tổng quan”
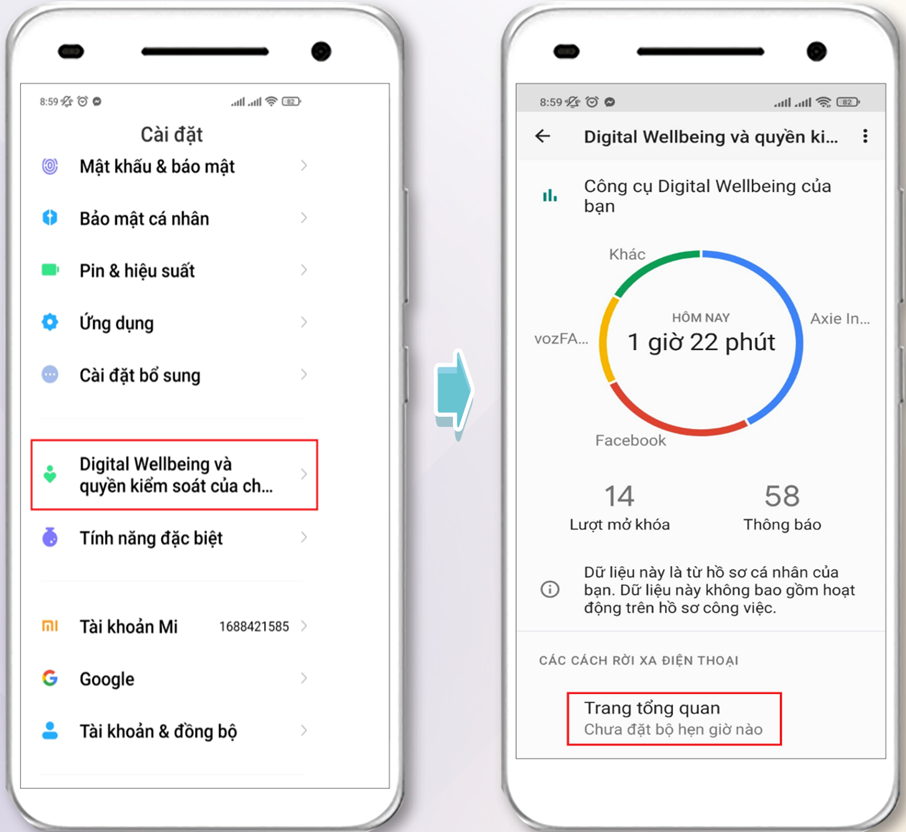 Bước 3: Trong tính năng “Trang tổng quan” sẽ hiển thị thời gian sử dụng của mỗi ứng dụng. Bấm vào biểu tượng đồng hồ cát bên phải ứng dụng để đặt thời gian cho ứng dụng muốn giới hạn
Bước 3: Trong tính năng “Trang tổng quan” sẽ hiển thị thời gian sử dụng của mỗi ứng dụng. Bấm vào biểu tượng đồng hồ cát bên phải ứng dụng để đặt thời gian cho ứng dụng muốn giới hạn
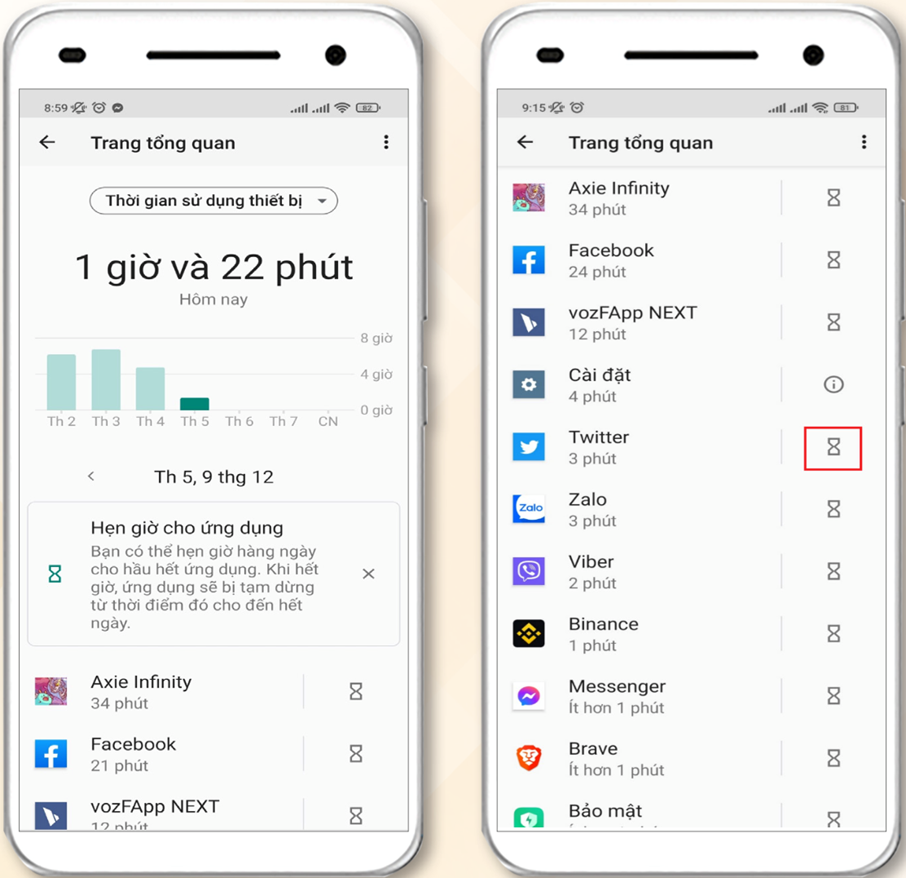
Bước 4: Đặt thời gian sử dụng ứng dụng theo mốc thời gian mong muốn và bấm “OK” để bắt đầu đặt thời gian sử dụng ứng dụng. Khi thoát ra ngoài màn hình bạn sẽ thấy ứng dụng đó được chuyển sang màu xám, và trẻ sẽ không thể khởi động được ứng dụng đó khi hết thời gian sử dụng mà bạn đặt ra
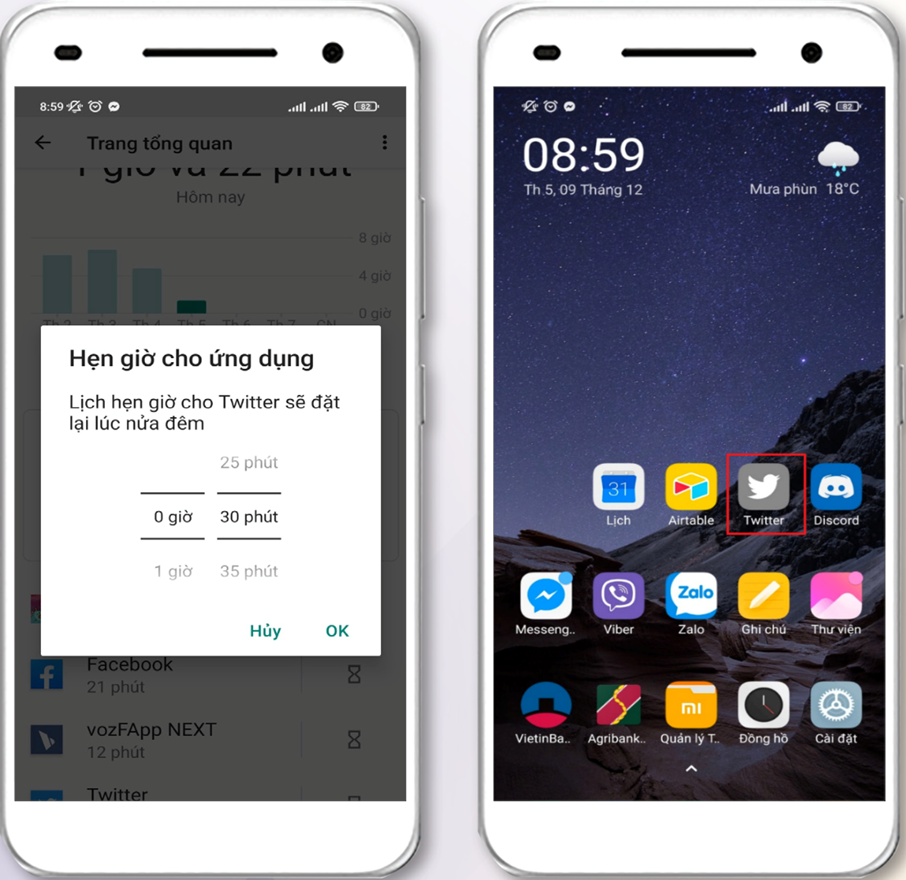
Không chỉ riêng thế giới mà ngay cả Việt Nam hiện nay đã và đang bước vào thời đại chuyển đổi số mạnh mẽ. Kéo theo đó là sự phát triển đa dạng về các thiết bị kết nối, nền tảng mạng xã hội và ứng dụng di động đã tạo nên thay đổi lớn trong thói quen sinh hoạt của con người và trẻ em không phải là đối tượng ngoại lệ.
Trẻ em sử dụng mạng xã hội sớm là một thực trạng đáng lo ngại trong xã hội hiện nay. Khi công nghệ và mạng xã hội phát triển thì các bé tiếp xúc với mạng xã hội ngay từ nhỏ. Thay vì lựa chọn các trò chơi trẻ con bổ ích, lành mạnh khác các bé lại hay lựa chọn chơi mạng xã hội hơn. Và nếu cha mẹ không kiểm soát kịp thời sẽ gây ra những hậu quả ảnh hưởng nghiêm trọng đến tâm lí và tinh thần non nớt của các bé.
THIẾT LẬP CÁC TÍNH NĂNG BẢO MẬT ĐỐI VỚI MẠNG XÃ HỘI (FACEBOOK)
Facebook là một mạng xã hội của Mỹ, là một trong những mạng xã hội lớn nhất thế giới, nó tạo điều kiện giao tiếp giữa người dùng, chia sẻ dữ liệu đa phương tiện, duy trì các mối quan hệ xã hội và giải trí trực tuyến.
Cài đặt quyền riêng tư: Đăng nhập vào Facebook, nhấp vào menu “Cài đặt”. Chọn “Quyền riêng tư” để xem và chỉnh sửa những ai có thể xem ảnh, hoạt động và thông tin của trẻ
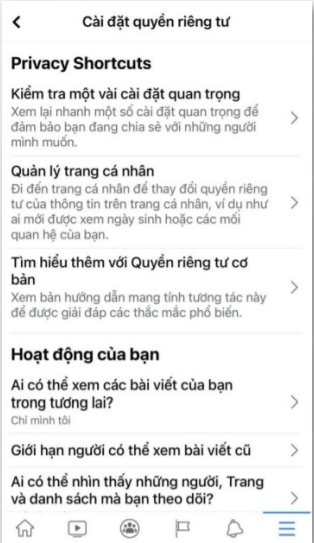 Chọn “Ứng dụng và Trang web” để kiểm soát quyền truy cập vào tài khoản Facebook của trẻ bằng các ứng dụng và trang web.
Chọn “Ứng dụng và Trang web” để kiểm soát quyền truy cập vào tài khoản Facebook của trẻ bằng các ứng dụng và trang web.
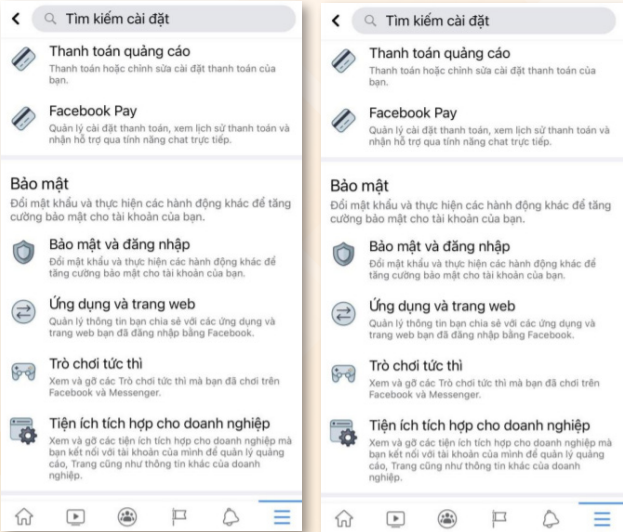
Chọn “Có” để chặn người dùng cụ thể hoặc lời mời ứng dụng
Ẩn vị trí người dùng: Facebook sử dụng dữ liệu vị trí để cung cấp tin tức cho người dùng hoặc bán những thứ người dùng quan tâm. Nếu tắt dịch vụ vị trí, nó sẽ không thể sử dụng vị trí chính xác của người dùng để nhằm mục tiêu trẻ bằng quảng cáo. Thật không may, Facebook vẫn có quyền truy cập vào vị trí mạng của trẻ, vì vậy bạn sẽ cần phải tắt tính năng này trên cả điện thoại và ứng dụng của trẻ. Để tắt dịch vụ định vị của ứng dụng Facebook trên điện thoại: Đi tới “Cài đặt” của điện thoại và nhấn vào “Quyền riêng tư”.
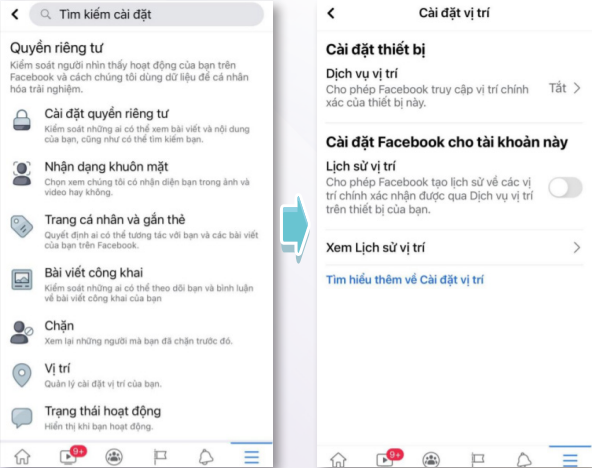
Nhấn vào “Vị trí”. Sẽ xuất hiện màn hình cài đặt vị trí: Ở đây bạn có thể tắt tính năng “Cho phép Facebook truy cập vị trí chính xác của thiết bị này” và tính năng “Cho phép Facebook tạo lịch sử về các vị trí chính xác nhận được qua Dịch vụ vị trí trên thiết bị của bạn”.
Bật xác thực 2 lớp: Xác thực hai yếu tố là một trong những cách mạnh nhất để bảo mật hồ sơ của trẻ khỏi những lần đăng nhập không mong muốn. Khi ai đó cố gắng đột nhập vào tài khoản đã bật 2FA, họ không thể vào mà không có mã xác thực OTP. Vì mã được chuyển đến điện thoại của bạn nên chỉ bạn mới có thể đăng nhập.
Bước 1: Truy cập Facebook.com/settings.
Bước 2: Chọn Security and Login (Bảo mật và đăng nhập).
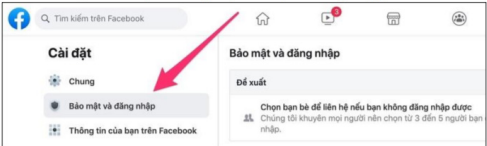
Bước 3: Chọn Two-factor authentication (Xác thực 2 yếu tố).
Chọn Edit (chỉnh sửa) và Nhập lại mật khẩu
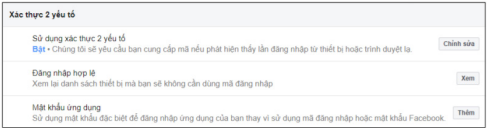
Bước 4: Chọn Use authentication app (Ứng dụng xác thực)
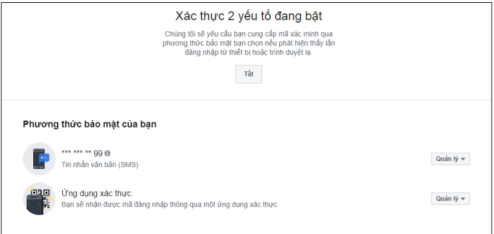
Bước 5: Tải ứng dụng xác thực của bên Thứ 3 (Google Authenticator, Microsoft Authenticator, LastPass Authenticator,…) trên điện thoại.
Bước 6: Hoàn tất cài đặt ứng dụng xác thực, mở và quét mã QR hoặc nhập mã hiển thị trên màn hình, bấm Continue (Tiếp tục).
Bước 7: Nhập mã xác minh từ ứng dụng xác thực trên điện thoại vào hộp Twofactor authentication (Xác thực 2 yếu tố) và Bấm nút Continue (Tiếp tục).
Giới hạn đối tượng cho các bài đăng cá nhân: việc này sẽ hạn chế các kết bạn, chia sẻ thông tin không phù hợp, nội dung độc hại đến trẻ. Từ máy tính, hãy làm theo các bước sau:
Mở lại “Cài đặt và Quyền riêng tư”, sau đó chọn “Cài đặt” và nhấp vào “Quyền riêng tư”
Chọn “Ai có thể xem các bài viết trong tương lai của bạn?” và nhấp vào “Chỉnh sửa”. Bạn có thể điều chỉnh cài đặt cho các đối tượng cụ thể trong đó.
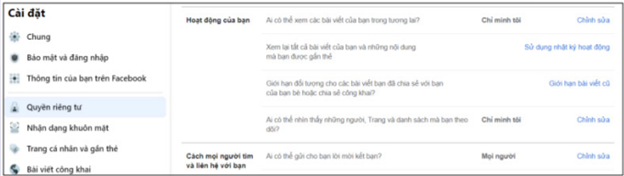 Chọn “Giới hạn bài viết cũ” để thay đổi người có thể truy cập nội dung trước đó của trẻ
Chọn “Giới hạn bài viết cũ” để thay đổi người có thể truy cập nội dung trước đó của trẻ
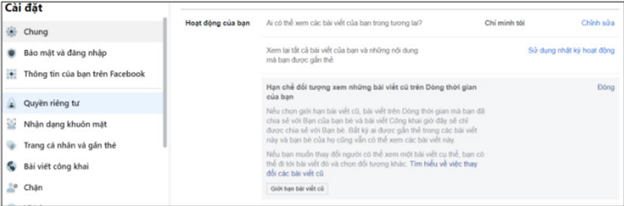
Mọi người vô tình chia sẻ tất cả các loại sự kiện và thông tin cá nhân mà không nhận ra nó. Thay đổi cài đặt này có thể hạn chế các rủi ro giúp trẻ khỏi bị lừa đảo đoán chính xác hành vi của bạn.
Hãy thường xuyên truy cập các thông tin, tìm hiểu thêm tài liệu giúp trang bị cho trẻ các kiến thức, kỹ năng, công cụ cần thiết về bảo vệ trẻ em trên môi trường mạng.
Tác giả: VN-COP
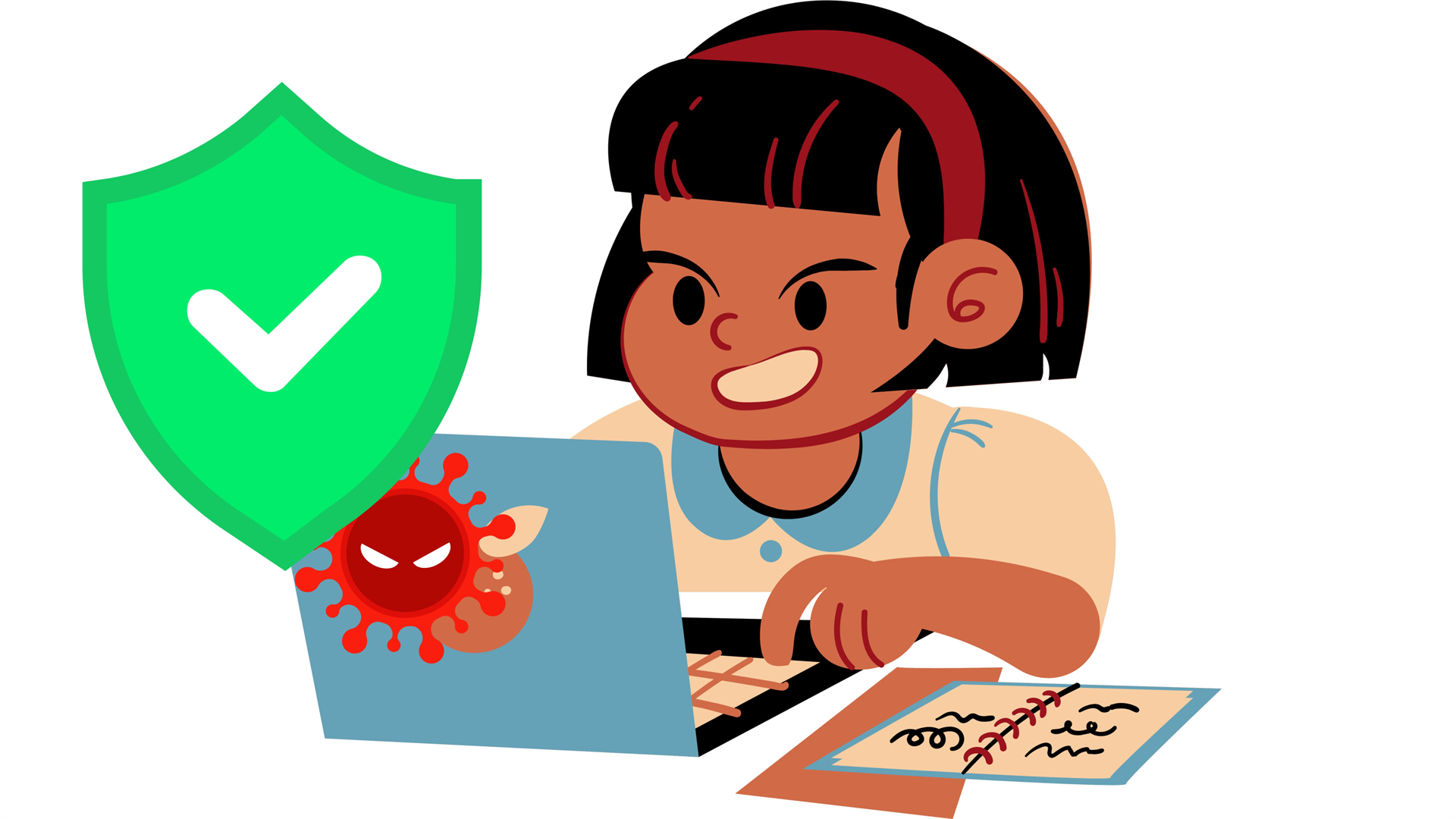
30/06/2025 11:00 473
11/06/2025 11:30 138
05/06/2025 11:30 873
02/06/2025 11:00 322
23/05/2025 11:00 438
01/11/2024 06:22 Phản ánh khẩn
15/08/2024 14:38 Phản ánh khẩn
29/11/2023 19:39 Phản ánh khẩn
26/10/2023 15:09 Phản ánh khẩn
19/10/2023 10:56 Phản ánh khẩn
12/10/2023 17:07 Phản ánh khẩn